L’utilisation d’une interface de connexion en passant par les réseaux sociaux et de plus en plus répandu. Il permet à l’utilisateur de s’inscrire simplement, rapidement et lui permet de se connecter à de nombreux sites en mémorisant un seul identifiant/Mot de passe. C’est très tendance et cela est complémentaire au social media optimization (SMO).
WordPress Social Login, un outil simple et efficace
Première étape, installer le plugin en suivant ce lien. Nous pouvons ensuite nous rendre dans les réglages de WordPress : Cliquez sur WP Social login pour rentrer dans le vif du sujet.
Réglage de la partie Réseaux de WP Social Login
C’est dans cet onglet que nous allons régler les réseaux sociaux avec lesquels l’utilisateur pourra se connecter. Il est possible d’en ajouter un nouveau par « simple click » sur l’un des bouton de l’interface « Add more providers » situé sur la droite.
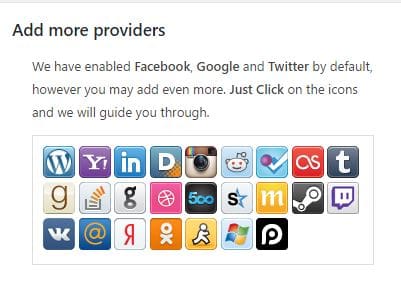
Exemple de configuration de WP Social Login avec Facebook
Pour chaque réseaux sociaux, 3 réglages nous sont proposés.
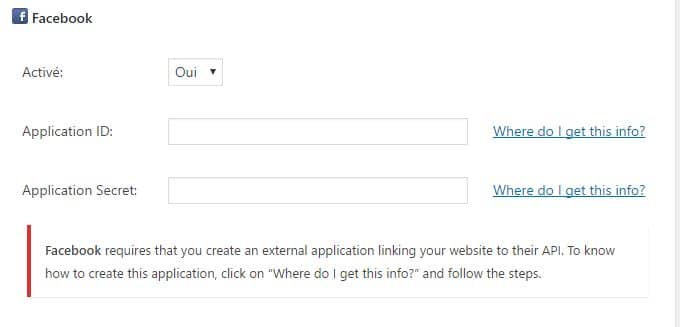
- « Activé » : cette liste permet d’activer ou non la connexion via le réseau (si vous souhaitez le désactiver, pensez à sauvegarder en bas de la page).
- « Appplication ID » et « Application Secret » : ce sont les identifiants unique permettant de lier Facebook (ou autre réseau) à votre site WordPress.
Voici les différentes étapes pour créer une application Facebook :
1 – Aller sur le site Facebook Developer
2 – Créer une nouvelle app en cliquant sur le bouton : ![]() puis remplissez le formulaire:
puis remplissez le formulaire:
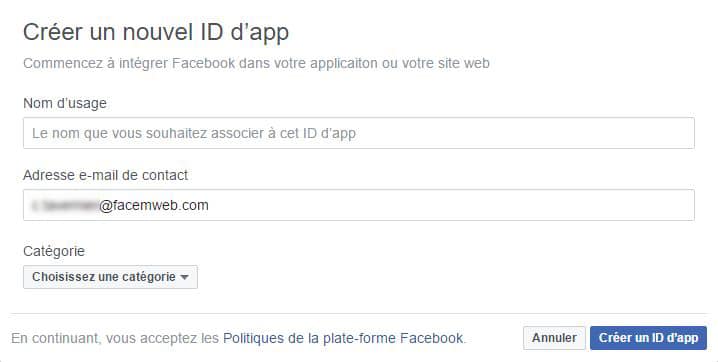
Création de l’app Facebook
3 – Dans l’interface de votre application, cliquez sur « Paramètres », puis en bas « Ajouter une plate-forme ». Choisir « Site Web« .
Une nouvelle tuile « Site Web » apparaît. Remplissez le champ « URL du site » avec celle de votre site web puis cliquez sur « Enregistrer les modifications » en bas à droite.

Ajout de l’adresse internet du site web à l’app Facebook
4 – Rendez vous ensuite dans « Examen des apps » et rendez votre app publique.

5 – Rendez vous maintenant dans le « Tableau de bord« .
Vous pouvez y récupérer « l’ID de l’app » pour le champ « Application ID » et la clé secrète pour le champ « Application Secret » de WordPress Social Login. Pensez à sauvegarder les modifications en bas de l’écran.
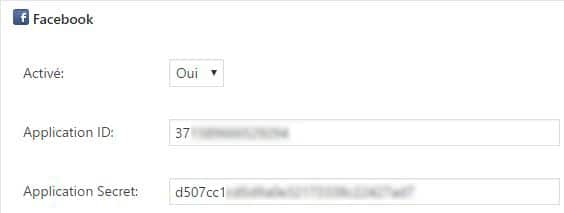
Ajout des information de l’app Facebook au plugin WP Social Login
Vous pouvez faire un test de connexion en vous rendant sur la page de connexion votresitewordpress/wp-login.
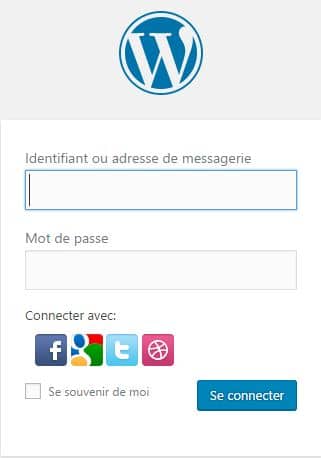
Test de connection avec le plugin
Répétez la création d’app pour les différents réseaux sociaux (la création diffère suivant le réseau).
Réglage du widget de WP Social Login
Dans cette partie nous allons régler l’apparence du widget, sa redirection, et son emplacement dans les pages.
En premier, les réglages Basics

Réglages de l’apparence du widget
- Entrez ici le texte qui apparaîtra en haut de votre widget.
- Choisissez le style de l’icône, ou sans icône (affichera le nom du réseau).
- Choisissez si vous souhaitez que l’avatar de la personne soit l’avatar du réseau.
En deuxième les réglages avancés
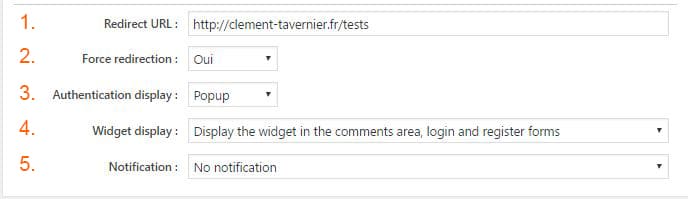
Réglages avancés du widget
- Adresse de redirection de l’utilisateur si vous ne souhaitez pas qu’il soit redirigé vers son tableau de bord
- Activer ou non la redirection (vers l’adresse du 1.)
- Réglage de la page de connexion (Popup : une nouvelle page apparaît pour la connexion ; In Page : la connexion se fait sans nouvelle fenêtre.
- Choix de l’apparition du widget dans les pages. Il est possible de l’ajouter directement dans vos pages en utilisant le shortcode :
ou en l’intégrant directement dans le PHP de votre thème enfant avec le code :
- Choisir de recevoir ou non une notification lors de l’inscription d’un nouveau membre( uniquement pour l’administrateur du site).
En troisième, vous pouvez customiser le CSS du widget.
Réglage de la partie Bouncer de WP Social Login
Voilà! votre plugin WordPress Social Login est maintenant entièrement configuré et les utilisateurs pourront se connecter via les réseaux sociaux.

