Vous rédigez des articles et vous souhaitez partager certains contenus avec des internautes ciblés ? Vous pouvez protéger ceux-ci par un mot de passe. Les implications de cette fonctionnalité de WordPress sont multiples comme assurer du contenu pour des membres d’une équipe ou offrir à des partenaires/clients un contenu qui leur est dédié ; c’est également une manière de donner des accès à du contenu à caractère « sensible ». Voyons comment cela fonctionne dans ce petit tutoriel.
Deux manières de produire un article protégé par mot de passe sous WP
Lorsque vous êtes dans la rédaction de votre article (nouveau ou ancien), vous disposez d’un module intitulé « Publier » comme dans l’exemple pris de l’article de base de WordPress (Bonjour Tout le monde !). Cliquez sur le lien « Modifier » de la ligne « Visibilité » :
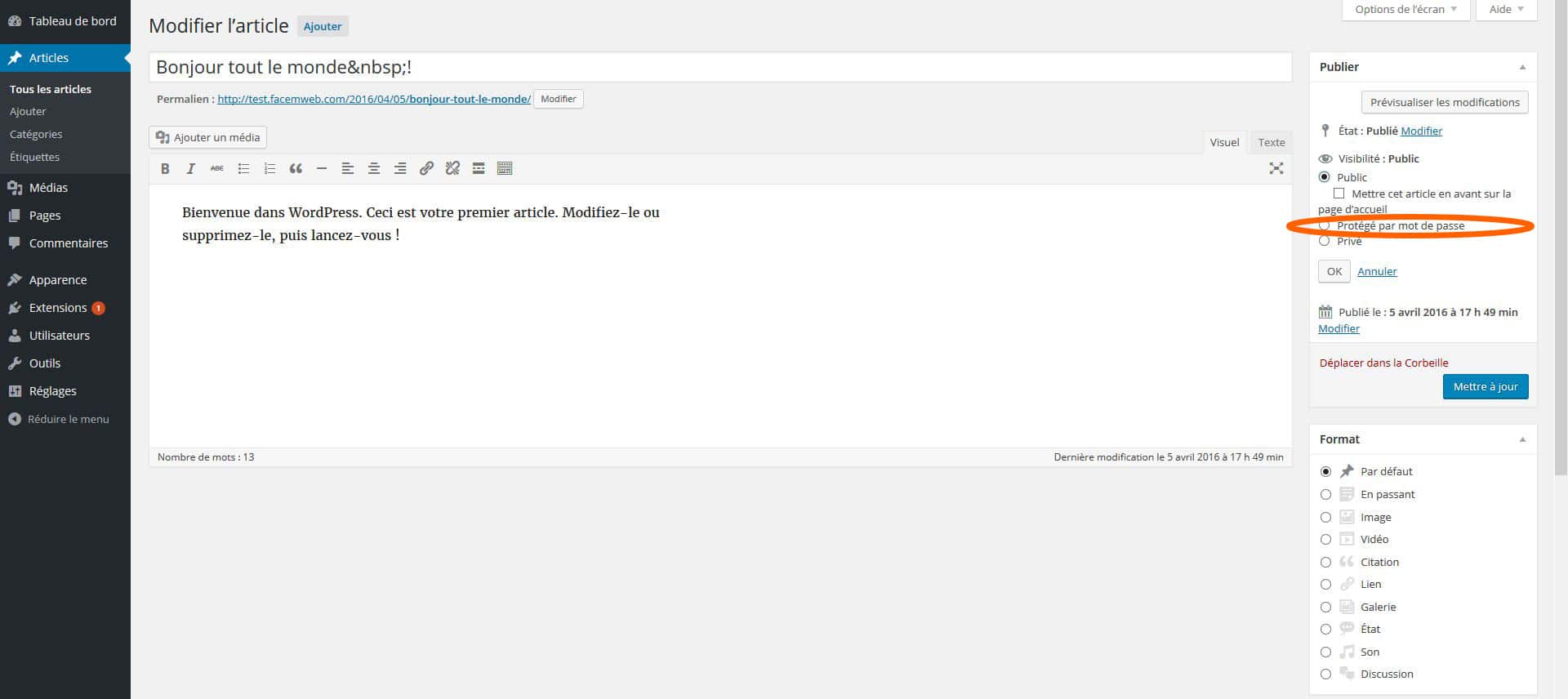
Cochez ensuite « Protégé par mot de passe ». Un nouveau champ vous est alors proposé où il ne vous reste plus qu’à mettre un mot de passe. Nous vous conseillons des mots de passe forts, comme toujours. A noter que vous pouvez utiliser les caractères spéciaux. Ainsi votre mot de passe peut aisément contenir Chiffres, minuscules, majuscules et caractères spéciaux, le tout de manière aléatoire. Un exemple ? %87U{LB=jj59sLe soit 15 signes en tout, ce qui est déjà assez résistant. Soyez prudent !
La protection par mot de passe n’empêche pas les moteurs de recherche d’indexer votre contenu
En effet, il ne s’agit pas par cette technique de ne pas indexer le contenu mais seulement de limiter son accès aux seuls bénéficiaires du code que vous aurez transmis.
Seconde solution pour protéger vos données d’articles par mot de passe
La seconde solution peut se faire aisément en passant par la case « Tous les articles ». Dans votre back-office, allez dans Articles -> Tous les articles :

Cliquez sur modification rapide, il ne vous reste plus qu’à mettre votre mot de passe dans l’encadré (ici en orange) – et cliquez sur Mettre à jour :

A quoi ressemble un article protégé par mot de passe ?
Tout dépend de votre thème, mais sachez que d’office il ressemble à ceci :
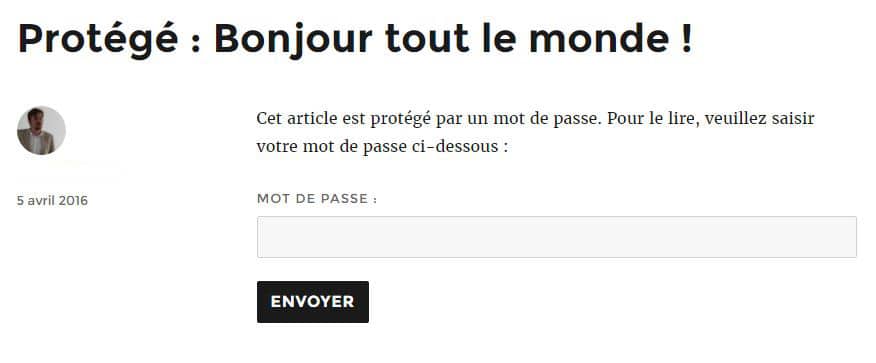
La mention « Protégé » est également visible dans les liens de catégories.
Commentaire et question posée :
“Bonjour,
je viens de tester votre méthode. Cela marche quand on est connecté, mais pour un visiteur landa, l’accès à l’article reste possible sans mot de passe.
Une solution?
merci”
Réponse : “Bonjour,
J’espère bien comprendre votre question. De base, vous devriez avoir un écran affichant la demande de mot de passe. SI vous souhaitez que votre article ne s’affiche pas du tout, il faut le mettre en privé. Par ailleurs, vous pouvez ajouter une extension s vous le souhaitez pour améliorer la confidentialité via https://fr.wordpress.org/plugins/password-protected/“


« Bonjour,
je viens de tester votre méthode. Cela marche quand on est connecté, mais pour un visiteur landa, l’accès à l’article reste possible sans mot de passe.
Une solution?
merci »
J’ai le même problème. En fait, tout visiteur reçoit le message
“Forbidden
You don’t have permission to access /wp-login.php on this server.”
après avoir tapé le mot de passe. L’url qui s’affiche est http ://nomdem onsite.com/wp-login.php?action=postpass
Je crois que cela est lié à la redirection du wp-login.php sur une page secrète via le code
RewriteEngine On
RewriteBase /
RewriteCond %{HTTP_COOKIE} !^.*cookie\-admin\-blog=4XXXXXXX0.*$ [NC]
RewriteRule wp-login.php – [F]
présent dans le .htaccess
La page de connexion contient le code
Que faire SANS créer une zone membre (ce qui est très lourd et n’a pas les mêmes fonctionnalités qu’un mot de passe seul) svp ??
Bonjour @Emilie, difficile de répondre sans accéder au serveur. Toutefois, existe-t-il des accès restreints placés dans le htacces, deny from, etc.
Emilie, je ne l’ai pas affiché sur le site mais avez-vous tenté de l’utiliser en version vierge pour voir si cela fonctionne ?
“avez-vous tenté de l’utiliser en version vierge pour voir si cela fonctionne ?”
Vous parlez du .htaccess ?
Si je le vide, le message d’erreur n’apparaît plus et la page est correctement protégée par mot de passe. C’est donc bien un problème qui survient lors de “l’exécution” du .htaccess